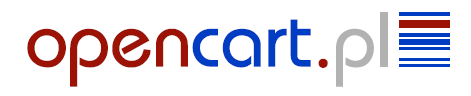Witam, jestem początkującym użytkownikiem jeśli chodzi o OpenCarta, niestety chęcią uruchomienia kilkukrotnego sklepu, brakiem dokładnej instrukcji, postanowiłem osobiście ją wykonać, następnie zamieścić, aby ułatwić Państwu to zadanie. Ja jestem osobiście zmuszony dodatkowo do ręcznego kopiowania poszczególnych tabel bazy danych z wersji 1.4.9.1 do wersji 1.5.4, ze względu na wcześniejszy swój darmowy hosting, na którym uruchomiłem Opena, a po tygodniu moje konto zablokowanie powodem: "Phishing, scam, warez, hacking website"... w rzeczywistości do dzisiaj nie znam prawidłowego powodu, ani phishingu, ani scama, wareza, stron poświęconych hackingowi... Jedyne co posiadam to własny hosting bez limitu, jednak był tam problem z instalacją zawsze wersji 1.4.9.1, po zainstalowaniu wyskakiwały mi jakieś dziwne krzaczki (w górnej części strony) związane z bazą danych, w nowszej wersji tego problemu nie posiadam. Do spolszczenia 1.5.4 użyłem znalezionej na tym forum wersji PL pod 1.5.1.1, działa bez problemowo, jedyne co mogę zarzucić - to w miejscu gdzie powinien być 'Koszyk' wyświetla się 'text_cart...', ale to jest jedyny minus który mogę wybaczyć, a nie będę się nad tym rozszczulał, może ktoś kiedyś wymyśli darmową lepszą wersję języka polskiego - wtedy dokonam pełnej zmiany i będzie cacy.
W tym poradniku dowiecie się jak zainstalować podstawową wersję OpenCarta 1.5.4, następnie doinstalować Spolszczenie, moduł Przelewy24 (osobiście go używam), polski podatek VAT oraz jak uruchomić cały sklep, krok po kroku.
1. Ściągamy całą instalkę, wypakowujemy całe archiwum (pod archiwa również). 'plik za duży więc udostępniam tutaj': http://pasieczko.istudents.pl/OpenCart/OpenCart1.5.4PL.rar
2. Uruchamiamy swojego klienta FTP, osobiście używam FileZilla, ze względu na prostotą, prędkości osiągane i szybkość zmian których można dokonywać. Konfigurujemy połączenie i łączymy się.
3. Na serwer wrzucamy zawartość folderu upload wypakowanego z pod-archiwum 'opencart_v1.5.4.1'.
4. Gdy tylko wrzucimy zawartość folderu ustawiamy prawa plików i folderów (w FileZilla wystarczy prawym przyciskiem myszki kliknąć na pliku lub folderze a następnie wybrać z menu kontekstowego opcję 'Prawa pliku...':
- zmieniamy prawa wpisując 777 dla katalogu image/
- zmieniamy prawa wpisując 777 dla katalogu image/cache/
- zmieniamy prawa wpisując 777 dla katalogu image/data/
- zmieniamy prawa wpisując 777 dla katalogu system/cache/
- zmieniamy prawa wpisując 777 dla katalogu system/logs/
- zmieniamy prawa wpisując 777 dla katalogu download/
- zmieniamy prawa wpisując 777 dla pliku config.php
- zmieniamy prawa wpisując 777 dla pliku admin/config.php
5. Teraz kopiujemy zawartość pod-archiwum 'opencart-1.5.1.1-language-pack-polish_v1.2' do naszego katalogu na serwerze (nie kopiujcie katalogów, same pliki z podkatalogów z dysku do podkatalogów na serwerze!!! POMIŃCIE KOPIOWANIE PLIKU '.htaccess'!!!)
6. Przechodzimy do instalacji wybierając w przeglądarce www.nasza-domena.pl/install (lub inna ścieżka do waszego katalogu 'Install' na serwerze.
7. Akceptujemy naszą umowę (po wcześniejszym zapoznaniu się z nią), przechodzimy dalej, kolejno dalej, wpisujemy dane naszej bazy danych (powodem nie wykrywania bazy danych może być fakt że znajduje się na innym serwerze - dwa rozwiązania, pierwsze baza na tym serwerze co instalujemy oprogramowania OpenCart, drugie - instalacja oprogramowania na serwerze gdzie jest baza danych). Pamiętajmy żeby nasza baza danych nie miała takiego samego HASŁA co konto administratora, gdyż po instalacji będą nam krzaczki wyskakiwać, co gorsza możemy się nie zalogować do panelu administracyjnego!. Radzę również pozostawić nazwę konta: admin, zmiany jej dokonać dopiero w systemie administracyjnym po zalogowaniu się do niego.
8. Po uzupełnieniu wszystkich pół przechodzimy do kolejnego kroku przyciskając 'Dalej', gdy wszystko jest dobrze pojawi nam się czwarty etat: ukończone.
9. Teraz otwieramy z powrotem swojego klienta FTP i usuwamy z serwera cały katalog 'install'!
10. Przechodzimy następnie do naszego Panelu administracyjnego pod adresem www.nasza-domena.pl/admin lub bezpośrednio z ostatniego kroku instalacji OpenCart.
11. Po zalogowaniu się używając loginu: admin oraz własnego hasła, otwieramy z Menu Głównego po kolei (zaznaczając całą zawartość i dajemy Delete): Categories, Poducts, Attributes, Attribute Groups, Options, Manufacturers.
12. Ustawimy teraz język Polski, w tym wypadku przechodzimy do: 'System->Localisation->Languages', zaznaczamy Insert i wpisujemy według poniższego wykazu:
Language Name: Polski
Code: pl
Locale: pl_PL.UTF-8,polish,polski
Image: pl.png
Directory: polski
Filename: polski
Status: Enabled
Sort Order: 1
Dajemy SAVE, następnie otwieramy opcją Edit wersję English i zmieniamy wartość Sort Order z 1 na 2, a następnie ponownie wciskamy SAVE.
12. Teraz otwieramy z Menu: System->Settings i przy naszym sklepie wybieramy opcję Edit, przechodzimy do zakładki Local, zmieniamy Country na Poland, wybieramy nasze województwo, oraz zmieniamy Language i Administration Language na język Polski. Przyciskamy Save. Możemy się cieszyć językiem Polskim!
13. Czas na dodanie modułu Polskiego VAT, ja podam wyłącznie przykład jak dodać moduł VAT 23%, ponieważ osobiście nie używam innych:
- otwieramy z Menu: System->Lokalizacje->Strefy Geograficzne
- przyciskamy Insert (jeśli nie prowadzimy sprzedaż wyłącznie na terenie Polski usuwamy dwie istniejące strefy - w moim wypadku, niestety muszę tego więcej dodawać, ale Państwa interesuje najważniejsza Polska), teraz wpisujemy w Nazwa Strefy oraz Opis: 'Poland VAT23%'. Następnie wybieramy położenie geograficzne (poniżej) zaznaczając Poland oraz wszystkie województwa i przyciskamy Zapisz.
- przechodzimy ponownie do Menu: System->Lokalizacje->tex_tax->tex_tax_rate: tutaj musimy również dodać nową formułkę:
Tax Name: Poland23% lub PL23%
Tax Rate: 23.00000
Type: Percentage
Customer Group: Default
Geo Zone: Poland 23%
Zapisujemy.
- Otwieramy System->Lokalizacje->text_tax->Klasy Podatków: zaznaczamy 'Taxable Goods' i Usuń, następnie dodajemy nowe:
Tytuł: PL VAT23%
Opis: PL VAT23%
Teraz przyciskamy 'button_add_rule', wybieramy stawkę Poland 23%, text_shiping i priorytet: 1. Zapisujemy. W 'Downloadable Products' zmieniamy wyłącznie stawki na 'Poland 23%'.
- GOTOWE. Mamy dodany podatek VAT23%. Tak samo możemy dodać podatki VAT7%, 0% itd...
14. Przedostatnim krokiem jest dodanie Polskiej Waluty według poniższej instrukcji:
- otwieramy z MENU: System->Lokalizacje->Waluty, przyciskamy Dodaj. Wpisujemy w polach poniższe dane:
Tytuł waluty: Złoty Polski
Kod: PLN
Znak z lewej: zostaw puste,
Znak z prawej: PLN (!WAŻNE! ZRÓB SPACJĘ PRZED PLN!)
Miejsca dziesiętne: zostaw puste
Wartość: 1.00000
Status: Włączony
- Zapisujemy, przechodzimy do Edycji US Dollar - w ostatnim polu Status ustawiamy: Wyłącz, następnie znów zapisujemy.
- Zaznaczamy Funty i Euro, przyciskamy Usuń, chyba że będzie nam któraś potrzebna wtedy ustawić musimy ich kurs po przez edycje, na dzień dzisiejszy w Euro->Wartość wpisujemy: 4.13073642
- Zapisujemy ponownie.
- Przechodzimy do MENU: System->Ustawienia->Nasz Sklep->Edytuj->Lokalne->Waluta i wybieramy Złoty Polski. Zapisujemy.
15. Mamy dodaną walutę, VAT, Język Polski, teraz musimy tylko skonfigurować podstawowe informacje o naszym sklepie, wykonujemy po kolei w MENU: System->Ustawienia->Nasz Sklep->Edytuj
- w Głównych wpisujemy swoje dokładne dane, pamiętając że jedyna możliwość dodania informacji o naszym numerze NIP i/lub REGON oraz nazwy firmy to pole 'Adres', na przykład:
"Kapuśniaczek" Józef Kopareczka
ul. Wysipisko 997/112
00-001 Warszawa
NIP: 700-800-22-00
REGON: 700880009
- Nie zapisujemy od razu, teraz przechodzimy dalej do zakładki 'Sklep', wpisujemy nazwę swojego sklepu i opis (informacje te będą się wyświetlać w wyszukiwarkach internetowych przy adresie naszej strony, więc postarajcie się dodać jak najlepszy opis, aby znalazło się w nim jak najwięcej słów kluczowych wyszukiwania).
- Wchodzimy w 'Obrazy' i zmieniamy logo naszego sklepu po wcześniejszym Uploadzie na serwer do katalogu image/data plików graficznych
16. Aby dodać moduł płatności przelewy24, przerzucamy PLIKI (NIE FOLDERY!!!) z wypakowanego (z całej instalki opencarta) modułu przelewy24 dla opencart, zgodnie z katalogami/podkatalogami w których się aktualnie znajdują na nasz serwer za pomocą klienta FTP, logujemy się do naszego Panelu administracyjnego, przechodząc w MENU: Dodatki->Płatności, przy Przelewy24 dajemy Instaluj, następnie edytuj, podajemy swoje ID, zmieniamy status na włączone, Zapisujemy.
KONIEC! Mamy cały sklep gotowy, można się bawić w dodawanie, usuwanie etc.
Pozdrawiamy,
Agencja Reklamy NextMax.pl
Instalacja OpenCart 1.5.4 KROK PO KROKU
Posty: 32
• Strona 1 z 5 • 1, 2, 3, 4, 5
Re: Instalacja OpenCart 1.5.4 KROK PO KROKU
NAJWAŻNIEJSZE! JEŚLI CHCECIE UŻYWAĆ SWOJEJ WŁASNEJ DOMENY PAMIĘTAJCIE ABY DLA PLIKU HTACCESS.TXT ZMIENIĆ NAZWĘ NA .HTACCESS UŻYWAJĄC DO TEGO NOTATNIKA (W WYBORZE ROZSZERZENIA WYBRAĆ WSZYSTKIE PLIKI), A DOPIERO TERAZ INSTALUJEMY NA SERWERZE SWOJEGO OPENA 
Ps. Proszę o oceny i sugestie jak przeszły instalacje, oraz jak macie jakieś darmowe moduły (lub inne płatne, ale które chcecie aby były za darmo udostępnione) wysyłajcie je na biuro@netxmax.com.pl, ja je udostępnie na swoim FTPeku bez limitu, aby każdy mógł sobie pobrać i zrobi się jedną normalną zakładkę przyklejoną (o ile administracja pozwoli), a następnie udostępni. Osobiście nie cierpię jak do darmowego oprogramowania ktoś sobie bierze kasę za jakąś robotę i wymyślony skrypt. Płacić mogę, jak bulę firmie kulka tysiaków za cały gotowy sklep z modułami płatniczymi i wysyłką a nie w takiej sytuacji.
Pozdrawiam Was Gorąco.
Ps. Proszę o oceny i sugestie jak przeszły instalacje, oraz jak macie jakieś darmowe moduły (lub inne płatne, ale które chcecie aby były za darmo udostępnione) wysyłajcie je na biuro@netxmax.com.pl, ja je udostępnie na swoim FTPeku bez limitu, aby każdy mógł sobie pobrać i zrobi się jedną normalną zakładkę przyklejoną (o ile administracja pozwoli), a następnie udostępni. Osobiście nie cierpię jak do darmowego oprogramowania ktoś sobie bierze kasę za jakąś robotę i wymyślony skrypt. Płacić mogę, jak bulę firmie kulka tysiaków za cały gotowy sklep z modułami płatniczymi i wysyłką a nie w takiej sytuacji.
Pozdrawiam Was Gorąco.
- pasieczko
- Posty: 17
- Dołączył(a): 25 wrz 2012, o 01:39
Re: Instalacja OpenCart 1.5.4 KROK PO KROKU
Nowa wstawka OpenCart:
http://www.sharedfiles.pl/files/get/nwP9F4nGV1/opencart1.5.4pl.rar
http://www.sharedfiles.pl/files/get/nwP9F4nGV1/opencart1.5.4pl.rar
- pasieczko
- Posty: 17
- Dołączył(a): 25 wrz 2012, o 01:39
Re: Instalacja OpenCart 1.5.4 KROK PO KROKU
aby nie wyświetlało się cytuje" powinien być 'Koszyk' wyświetla się 'text_cart...', "
Proszę edytowac plik:
sklepxx/catalog/language/polski/common/header.php
ktoś zapomniał dopisać linijki:) $_['text_shopcart'] = 'Koszyk';
Proszę edytowac plik:
sklepxx/catalog/language/polski/common/header.php
ktoś zapomniał dopisać linijki:) $_['text_shopcart'] = 'Koszyk';
- Kod: Zaznacz cały
<?php
// Text
$_['text_home'] = 'Strona główna';
$_['text_wishlist'] = 'Lista życzeń (%s)';
$_['text_shopping_cart'] = 'Koszyk';
$_['text_search'] = 'Szukaj';
$_['text_welcome'] = 'Witaj nieznajomy, <a href="%s">zaloguj się</a> lub <a href="%s">załóż konto</a>.';
$_['text_logged'] = 'Jeseś zalogowany jako <a href="%s">%s</a> <b>(</b> <a href="%s">Wyloguj się</a> <b>)</b>';
$_['text_account'] = 'Moje konto';
$_['text_shopcart'] = 'Koszyk';
$_['text_checkout'] = 'Zamówienie';
?>
- wontly
- Posty: 2
- Dołączył(a): 30 paź 2012, o 12:21
Re: Instalacja OpenCart 1.5.4 KROK PO KROKU
pasieczko napisał(a):Nowa wstawka OpenCart:
http://www.sharedfiles.pl/files/get/nwP9F4nGV1/opencart1.5.4pl.rar
Pasieczko wrzucilbys jeszcze gdzies tą instalkę ? Wygasła niestety.
- czaroli
- Posty: 5
- Dołączył(a): 30 wrz 2011, o 05:37
Re: Instalacja OpenCart 1.5.4 KROK PO KROKU
Świetny opis instalacji, jednak jeszcze małą uwaga mi połapanie się zajęło z 3godziny
w katalogu głównym serwera musimy utworzyć pusty folder
\tmp
w przeciwnym wypadku nie zalogujemy się i będą wyskakiwać błędy
w katalogu głównym serwera musimy utworzyć pusty folder
\tmp
w przeciwnym wypadku nie zalogujemy się i będą wyskakiwać błędy
- magic_zen
- Posty: 5
- Dołączył(a): 6 lis 2012, o 12:48
Re: Instalacja OpenCart 1.5.4 KROK PO KROKU
Przepraszam za post pod postem nie mogę edytować;-(
A może wie ktoś jak spolszczyć koszyk?
A może wie ktoś jak spolszczyć koszyk?
Nie masz wystarczających uprawnień, aby zobaczyć pliki załączone do tego postu.
- magic_zen
- Posty: 5
- Dołączył(a): 6 lis 2012, o 12:48
Posty: 32
• Strona 1 z 5 • 1, 2, 3, 4, 5
Powrót do Instalacja i aktualizacja systemu Opencart
Kto przegląda forum
Użytkownicy przeglądający ten dział: Brak zidentyfikowanych użytkowników i 1 gość